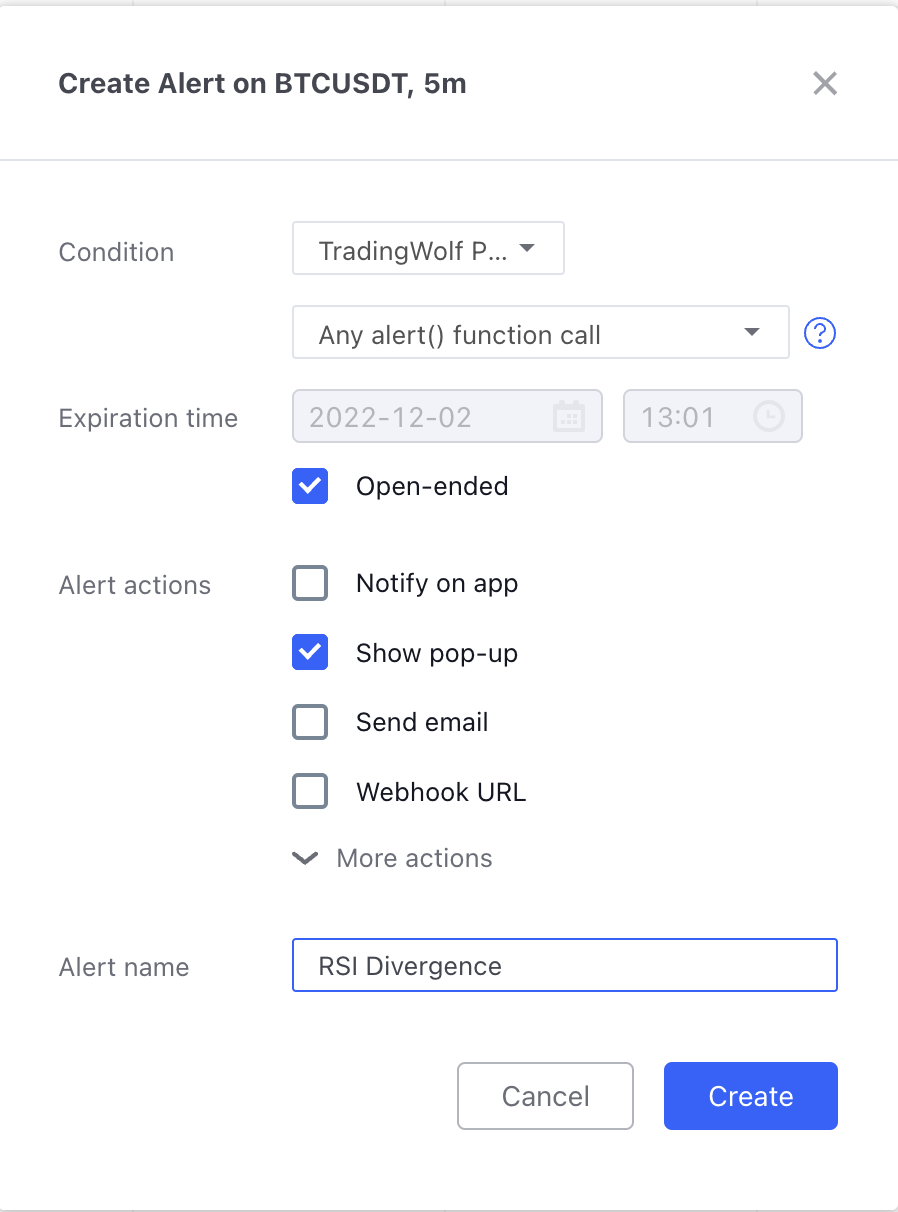Creating Indicator Alerts
Basic Alerts
We have made setting up alerts with TradingWolf as easy and efficient as possible. First a few things you may want to know, at the time of writing with Tradingviews free plan you are only allowed 1 alert. To try help basic users ours, we have created our alert set up so with that 1 alert you can scan for Bull & Bear Flags, Falling & Rising Wedges, Break out zones, Head & Shoulders patterns, Triangles, Double Tops & Bottoms and Channels! All with just 1 alert! This will only work on 1 asset and 1 timeframe.
The way tradingview works is when you go to create an alert, it will constantly look for the condition you have selected but on the 1 timeframe and asset you are looking at. If you upgrade to the Pro Tradingview subscription you have access to 20 alerts. You can find the Tradingview subscription options here - our website
Before we explain how to set up alerts with the TradingWolf tools, first we will just briefly explain how to set up any alert on tradingview. There are a few ways of doing it but this first example you will want to go to the top of your page and cliick the 'Create Alert' button as shown in the image below
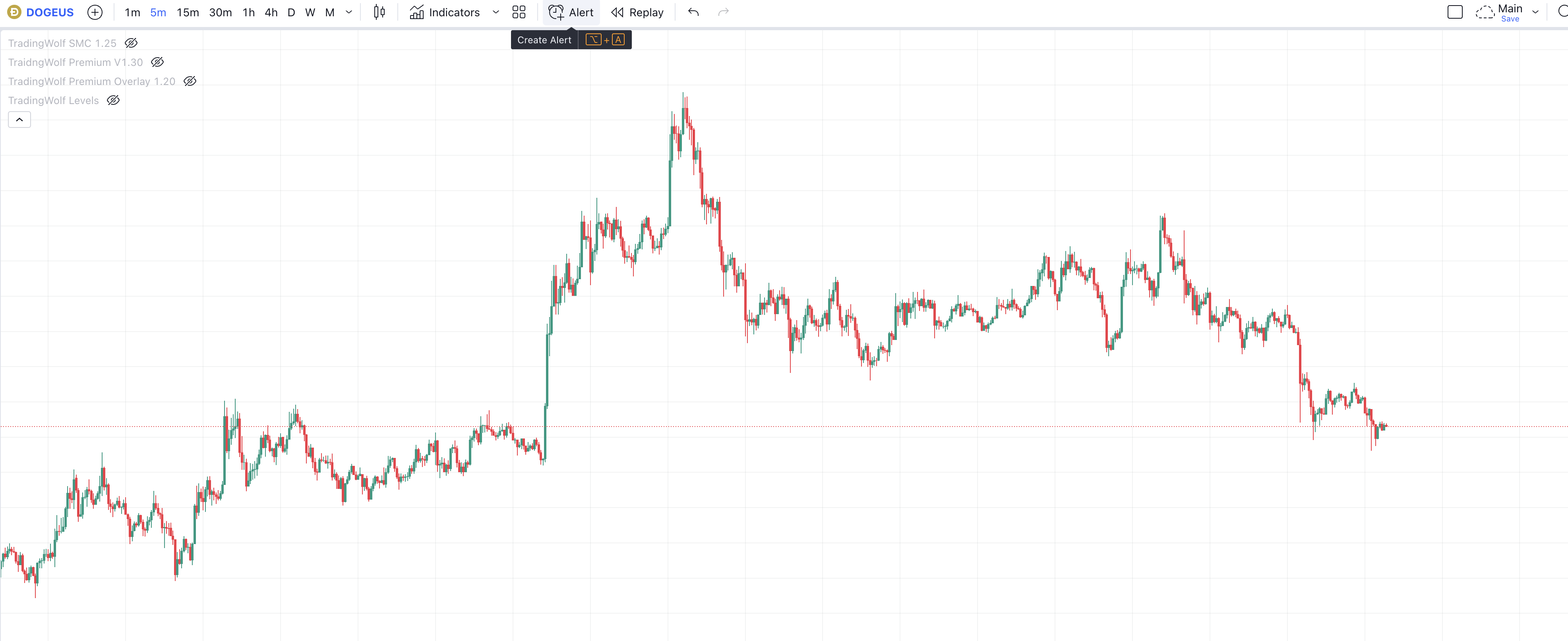
This will bring you to the preview below, here you have a large amount of options on the type of alert you want to set. The top box will be by default on the asset you are looking at however if you have indicators on your chart, you can select one of those. This is a simple way to be alerted if an asset breaks a certain value, you can type the value in the box given. You then also have the option of choosing the frequency of the alert, once or every time. Depending on your Tradingview subscription you may have to set an expiration date on your alert so it doesn't endlessly run. Otherwise if you have the premium subscription you can click 'Open-ended' so it will last as long as you want.
Below that section you have 'Alert Actions' This is where you can have it notify you on the Tradingview App, display a pop up on your chart, send you an email, send you a sms or for the slightly more advanced, send a webhook URL message. Webhooks offer lots of automation options including triggering trading bots or posting to social media accounts.
Towards the bottom of the alert preview you can set your Alerts name and message which will pop up when your conditions are met.
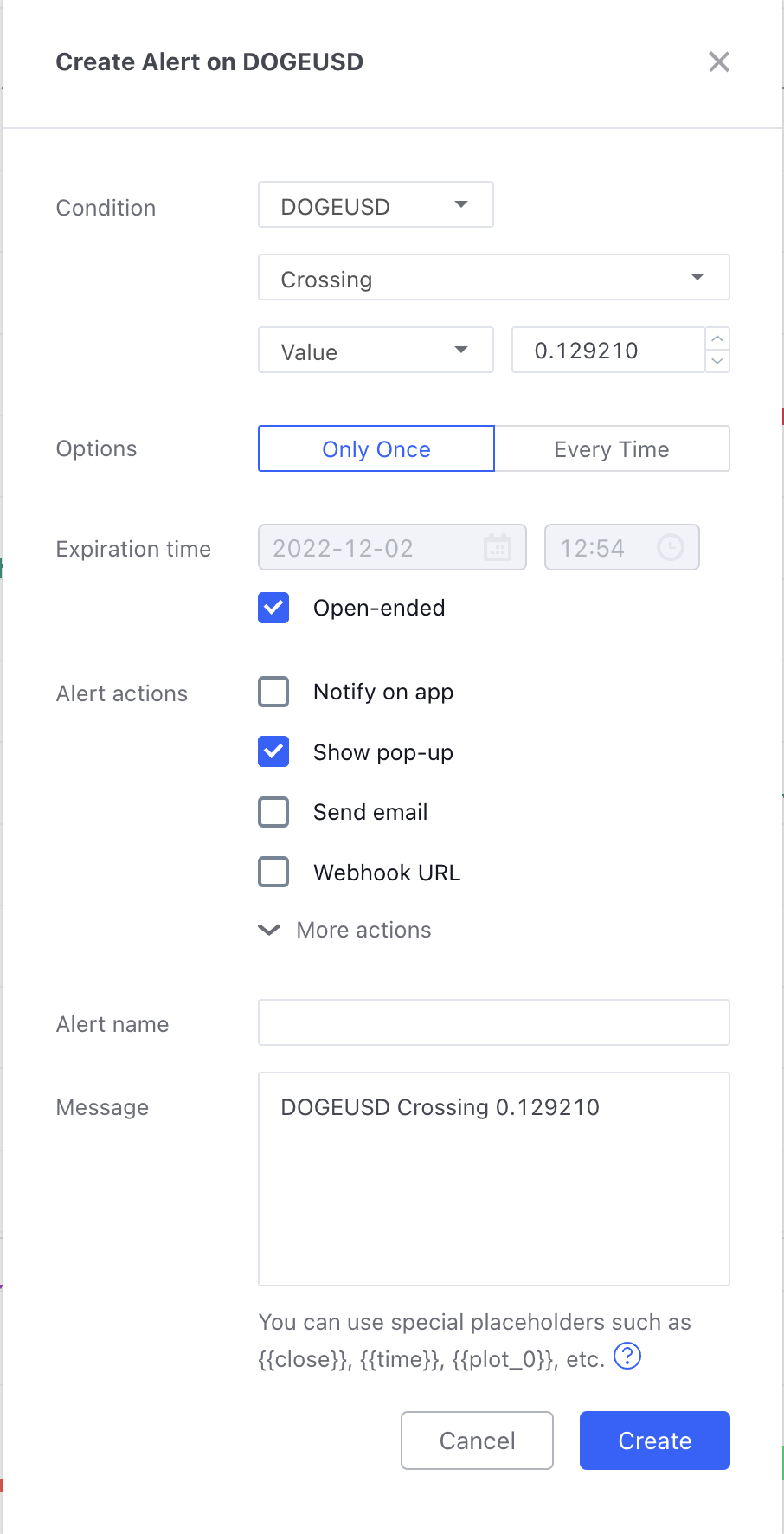
If you want to set an alert for an angled line, this isn't possible in the above page, so what you will want to do is select your line you have drawn like the image below, then in the tool bar select 'Add Alert' like below.
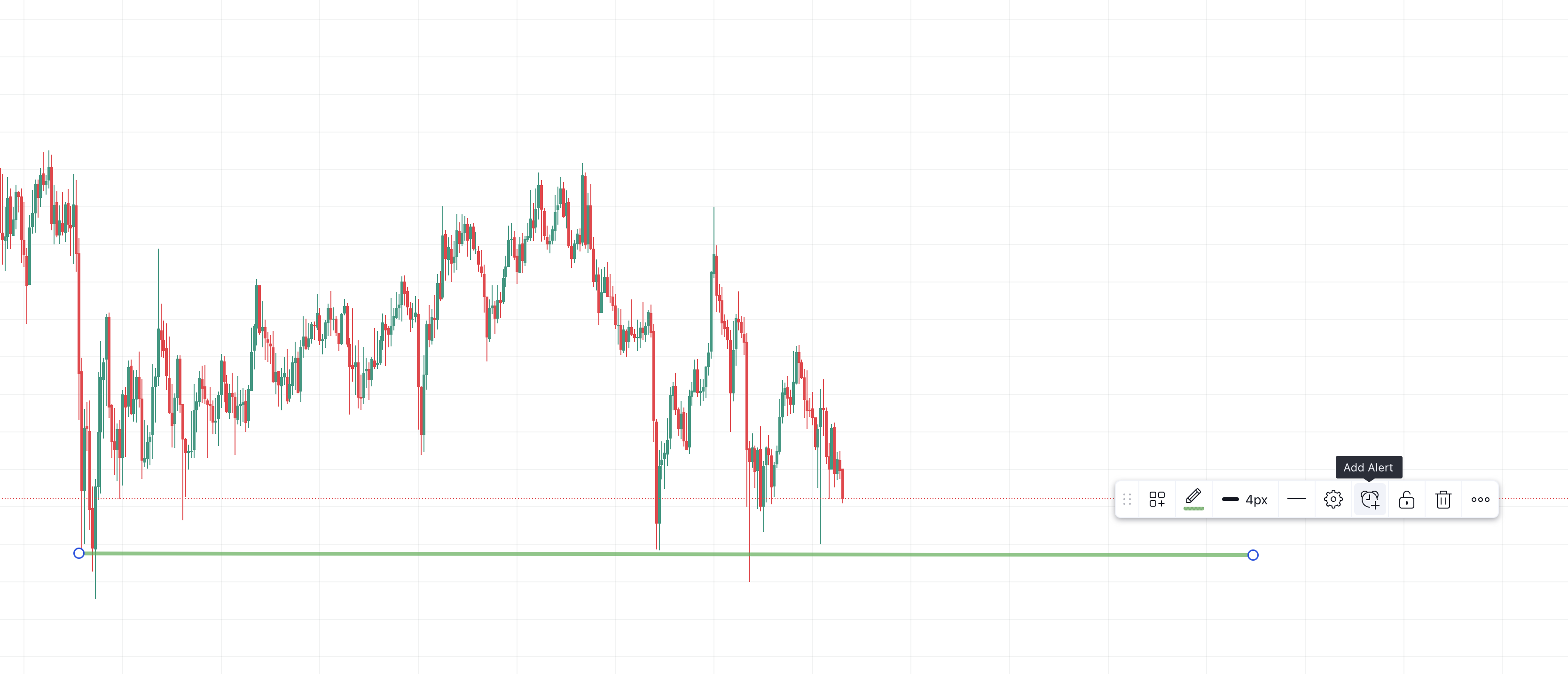
From here most of the options you see will be the same however, you will see instead of having an value option your alert should be selected onto "Trend line" or whichever drawing tool you used. The only other difference you may notice is than on the alert frequency option you have a couple different chocies.
With trend lines, you can have price cross is but then reverse back before closing, a lot of traders will then use the "Once per bar close" option for the alert to make sure price has confirmed its breaking the trend line with a close rather than risking just a wick.
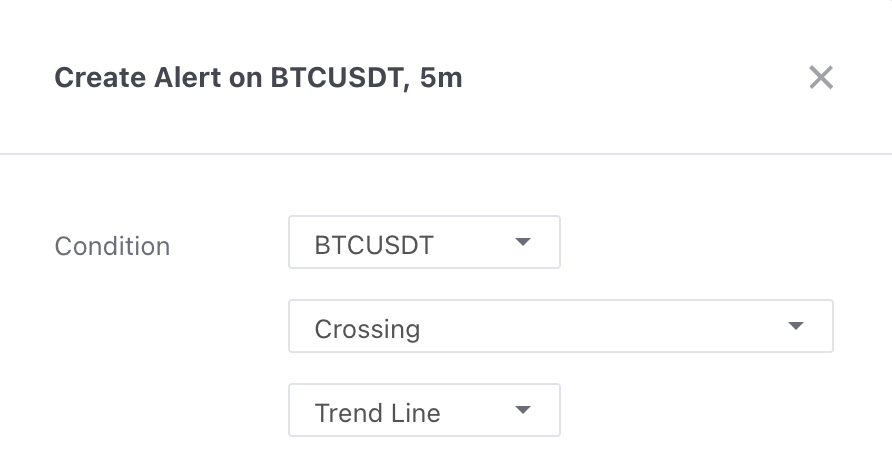
TradingWolf Alerts
To create an alert with one of our indicators they are slightly different. Each indicator signal is explained throughout this documentation with how you can create an alert with it however we will do a basic overview of one here. Looking at our TradingWolf Oscillators indicator, as an example we will say we want to create an alert when there is a divergence on the RSI. In the settings of the Oscillator script make sure you have the 'RSI' selected in your choice box, then if you scroll down to the RSI section you will see a small sub section for the alerts, there is a toggle so you can enable / disable the alert (note you will need this turned on when you create the alert, once created the toggle will not affect the existing alert). To the right of this you have a drop down box where you can choose which RSI alert you want to happen, we are using the Divergences, then to the right of that drop down box, there is another one. You may recognise the options from this box with the 'Once per Bar', 'Once per bar Close' or 'All' options. As mentioned above throughout the documentation we explain how we suggesting setting up these alerts so I wont go in to detail about them now. We are just leaving the options on 'Divergence' and 'Once per bar Close'.
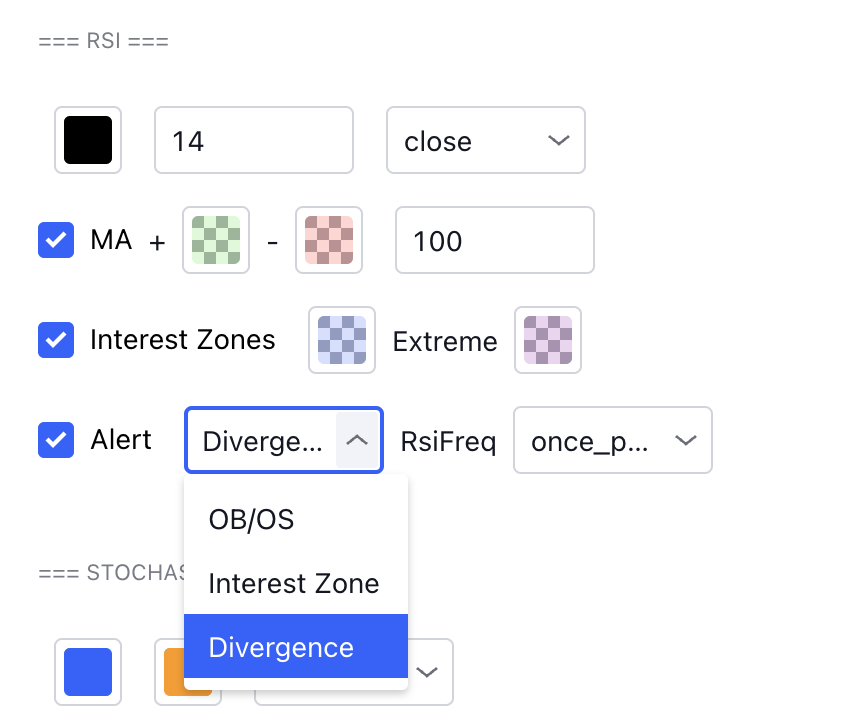
Once you have choosen your options click 'OK' in the indicator settings panel you are in. Hover your mouse over the indicators name, to the right you will see 3 dots, click those then click 'Add Alert'. You can also get this from the top alert button but this way is slightly easier.
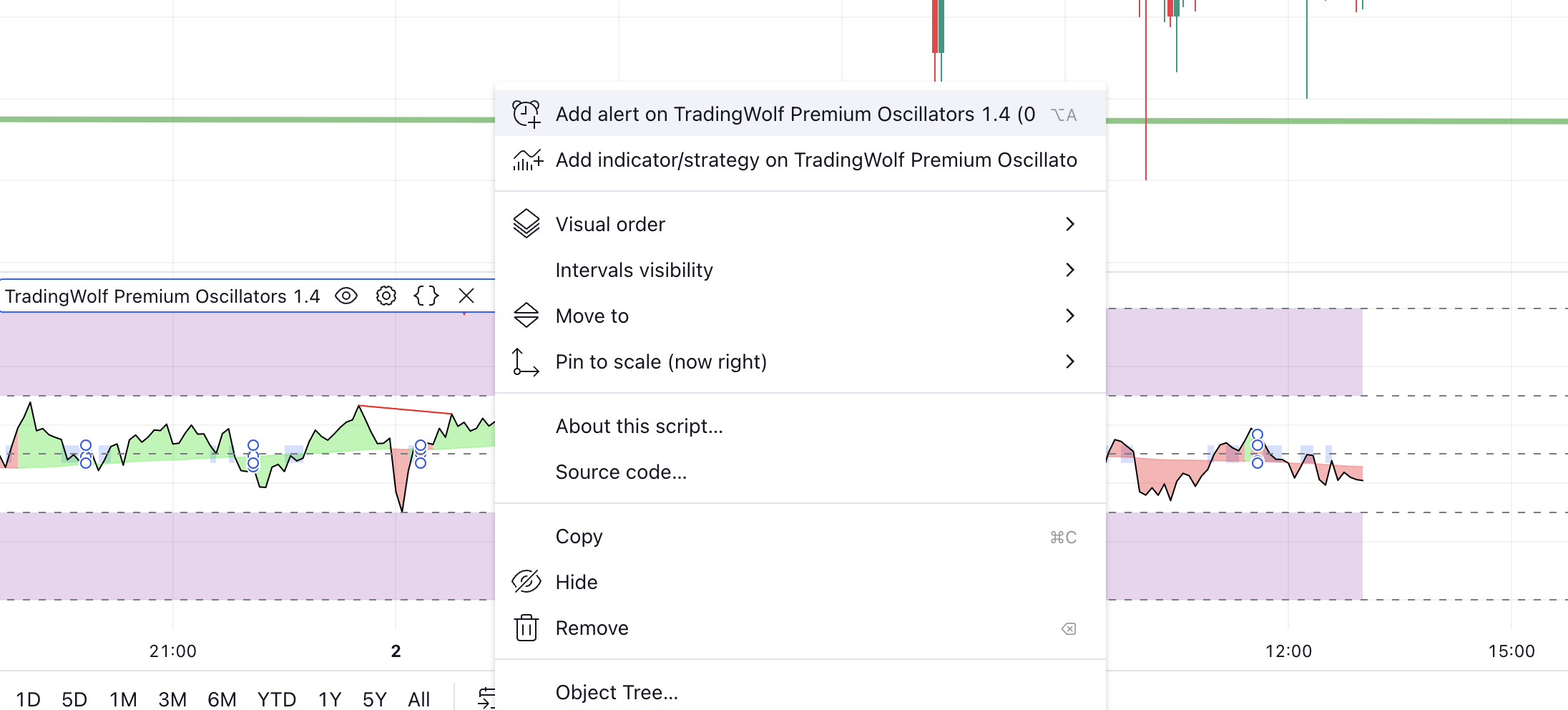
Everything in this Alert panel should be set up according to your settings choice so you don't have to edit anything. The top condition box should have the indicators name, below that the box should be selected on to "Any alert() function call", this is all pre built into the code from your settings so you don't have to worry about anything else. You may want to change the alert name and how you receive the alert but everything else is done. You can click 'Create' then that alert will trigger for you soon as the conditions are confirmed.